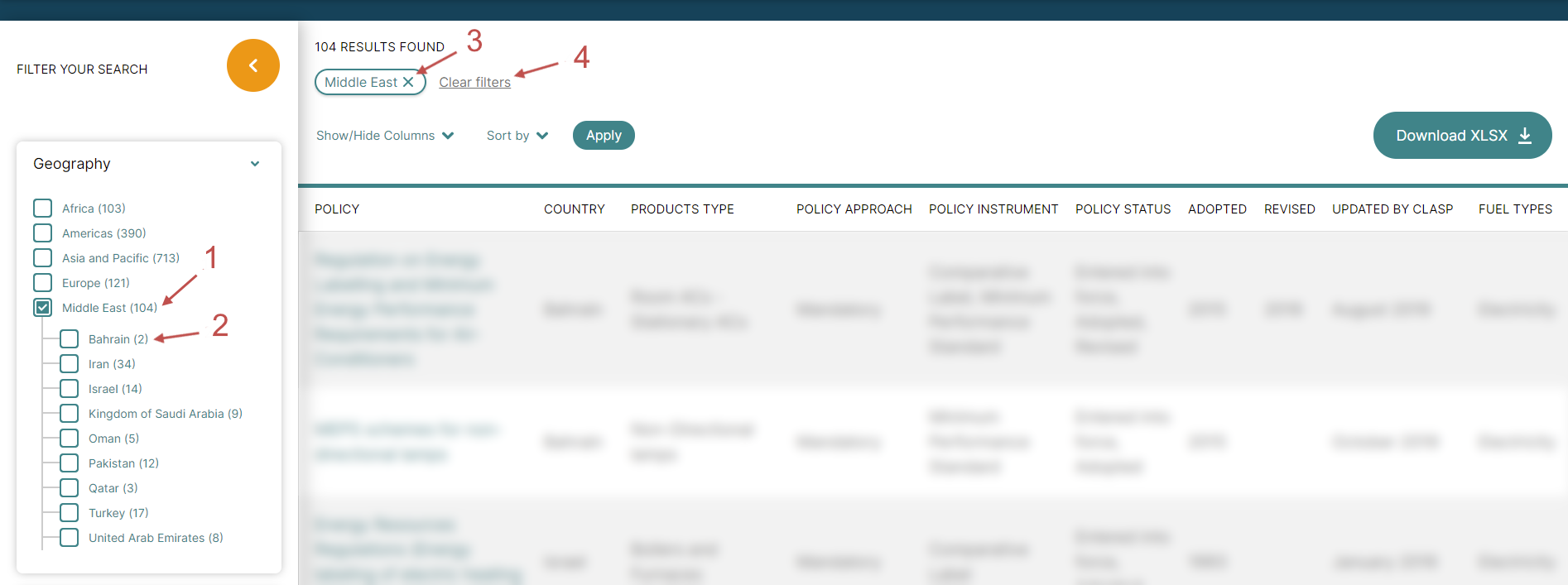Refining Search Results
How to apply and modify filters to refine your search results
Select Show Filters
Click on the orange Show Filters button located on the left of the page to open the panel of filter categories

Refine Search Results
Note: You will see the list of filters currently applied to your search underneath the # Results Found. If this space is empty, there are no active filters being applied.
Filter Category Panel
Click a desired filter category (arrow 1) to expand it and see selection possibilities, and click the category again to collapse it as needed. Select/de-select check boxes (arrow 2) to add/remove sub-category selections from search results. Please note that selecting/de-selecting check boxes automatically updates the results shown.
Show/Hide Columns & Sort by
You can further modify your search results using the Show/Hide Columns and Sort by drop-down menus (arrows labeled 3). Select the Apply button after using Sort by or Show/Hide Columns functions to update the results shown.
1) Use Sort by to select different ways to display your results. Fields can be sorted alphabetically or chronologically. The table is sorted by Policy Name (A-Z) by default.
2) Use Show/Hide Columns to add/remove fields from search results. You may need to scroll to the right to view additional columns.
Click on the orange button with an arrow to collapse the filter category selection panel when you are finished.
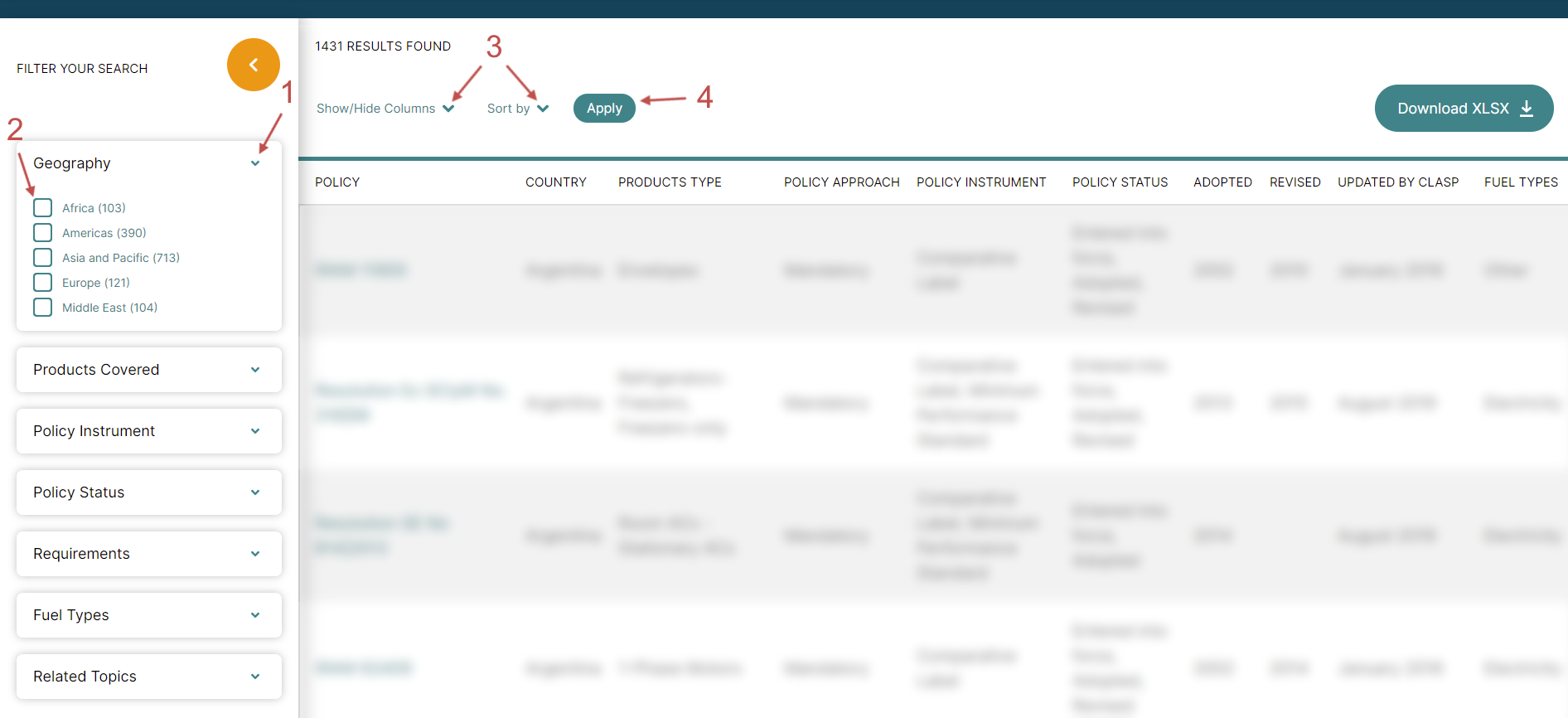
Modify Search Result Filters
Once you have selected your filters, or if you are using the pre-selected filters applied from clicking on a call-out box on the Homepage, you can modify your filters in three ways:
1) Select/de-select check boxes in the lefthand filter panel (arrows 1 and 2)
2) Click the 'x' in the applied filter bubble (arrow 3)
3) Remove all applied filters by clicking Clear filters (arrow 4)